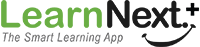Get a free home demo of LearnNext
Available for CBSE, ICSE and State Board syllabus.
Call our LearnNext Expert on 1800 419 1234 (tollfree)
OR submit details below for a call back
We have received your request successfully.
Our counsellor will call to confirm your booking.
Answers to most Frequently Asked Questions
| We have grouped most frequently asked questions into categories. Select from categories below to view related questions and answers. | ||
| Activation | Subscriptions | Tests |
| Registration & Login | Software Features | Calendar |
| Profile | Lessons | Troubleshooting |
| Download | Notes | Installation |
| Reports | FB Connect | LN Online |
|
Activation
|
-
I have received the LearnNext DVDs. How do I activate the LearnNext subscription in my PC which is connected to the internet
- Install the software from the DVDs by following the guidelines mentioned during the setup process.
- Login using the email address in which the order has been placed.
- On your first login, it would ask you for the product id. Please enter the product id mentioned inside the DVD case and click on Activate.
-
I have received the LearnNext DVDs. How do I activate the LearnNext subscription in my PC which is NOT connected to the internet?
- Install the software from the DVDs by following the guidelines mentioned during the setup process.
- Click on Register to create a LearnNext user profile on the computer. Please make sure that you use the same email address to which your order has been linked.
- After you register, enter your Product Key in the next screen.
- An Activation Request Id would be generated and displayed to you in the next screen.
- Send as SMS in the following format to the 9686004422.
{Product Key} {Activation Request Id}
For example: 1234123412341234 123123123123 - You would immediately receive the 17 digit Confirmation Code as a reply on the same number. Enter this in the text box asking for the Confirmation Code and click on Activate.
-
I have opted for online download and No-DVD-shipment. How to I start accessing my content ?
Now get an access to your subscribed content by following the simple steps as below:
1.log into the website with your registered email ID.
2.Click in "subscription.
3.Click on "activate" mentioned under "pending subscription".
4.Click on "Free trial" to either view your subscription online or download it. -
What is a Product ID/key?
Product ID or Key is a 16 digits code given along with the DVD(for subscription of complete package) used for activation of your subscribed content. Note that Product ID or key is not given along with the Demo CD. -
If I have multiple packages(more than one class), how to activate them?
After successful activation of one class follow the steps mentioned below to activate the other class:
For Online user:- click on “Dashboard”
- Click on “Subscription details”.
- Click on “to activate other classes click here”.
- Enter the product key and click on “activate”.
- click on “Dashboard”.
- Click on “Subscription details”.
- Click on “to activate other classes click here”.
- Enter the product key and click on “proceed”.
- An Activation Request Id would be generated and displayed to you in the next screen.
- Send as SMS in the following format to the 9686004422. {Product Key} {Activation Request Id} For example: 1234123412341234 123123123123
- You would immediately receive the 17 digit Confirmation Code as a reply on the same number. Enter this in the text box asking for the Confirmation Code and click on Activate.
-
Reactivation:
Please install the DVDs again and log into LearnNext software with internet. On your login software will ask for Product key please cancel it as your subscription will already be active.
I formatted my computer or my LearnNext got deleted. How to restore it back?
For offline user please contact us on 04066979999 or support@learnnext.com.
Subscriptions |
-
What is a subscription?
Subscription to a package in LearnNext means making a payment and getting access to the complete version of a learning package. -
What are the packages available for subscription?
We have packages available for CBSE. ICSE and 18 other state board classes VI, VII, VIII, IX and X, Maths and Science Subjects. We also have exclusive packages of just Model Tests for students preparing for their board exams. Click here to know the list of available packages. -
Can I try out a package without subscribing?
Yes, when you download the LearnNext software application you would automatically receive lessons and tests as part of the trial package for Free. -
What's the difference between the trial version and the subscribed version?
The trial version of LearnNext would carry lessons and tests just like a complete package however it will be valid only for 5 days. Upon subscription you would get access to the complete content of a particular package and will come with the validity -
How do I make the payment?
We have various online and offline payment options. You can choose to pay using either Credit Cards / Debit Cards / Net Banking / Bank Transfer / Cheque / Demand Drafts / Cash on Delivery etc. -
How secure is the payment that I make through your website?
We have taken extra care to ensure that all financial transactions through our website are secure and trust worthy. To ensure this, we have partnered with a leading global authority of SSL certifications - www.thawte.com. -
How do I get the content after I have made payment?
Now get an access to your subscribed content by following the simple steps as below:
1.log into the website with your registered email ID.
2.Click in "subscription.
3.Click on "activate" mentioned under "pending subscription".
4.Click on "Free trial" to either view your subscription online or download it. -
Is there a validity period or an expiry date of a subscribed content?
Yes, each package comes with an expiry date. Please confirm the validity period of the package you are subscribing to by checking the 'Details' of the package. -
Can I cancel my subscription?
No. A package once subscribed cannot be cancelled.
Registration & Login |
-
How do I join LearnNext?
To become a member of LearnNext.com, go to the "Home" page, choose a username and password, and enter your information. Then click the "Join now" button and you're done. -
Why should I join LearnNext.com?
LearnNext is a comprehensive learning guide with unique features to master concepts, clear doubts and score higher. Register to experience the next way of learning, with multimedia-rich lessons and tests. Click here to join. -
I am not a student! Can I register at LearnNext.com?
Yes. LearnNext.com is for students, teachers, parents and you. -
How much does it cost to join LearnNext?
It is FREE to register an account with LearnNext. Moreover, you can also download as well as view the LearnNext application for free for 5 days -
I forgot my password. What should I do?
If you have forgotten you password you can request for a password reset mailer to be sent to your registered email address. Click here to request for this password reset mailer. -
How do I change my password?
To change your password, login to your LearnNext account in the website and click on the 'Profile' link. There you will find a link to change your password. -
What is LearnNext?
LearnNext is a computer based learning solution to study your entire syllabus from home. It is a virtual teacher of your own who takes classes, explains concepts, clears doubts, prepares you for exams and helps you score higher in exams and all this at your comfort and convenience from home. -
What is a Client?
The downloadable LearnNext desktop software is called a Client. -
Can I use the same account for the LearnNext Desktop Software?
Yes. You can use the same account for the LearnNext desktop software.
Profile |
-
What is a Profile?
'Profile' is your personal information page. Please make sure that your profile page is updated correctly. It would help us identify your learning needs and offer you just the services that suits your requirement. -
How can I create my profile?
Your profile at LearnNext is immediately created with the details you have selected while registering an account with us. However, you can later visit the 'Profile' page and update more details. -
How do I change my profile avatar?
Click the Change Avatar link on the My Profile page to edit your avatar. -
Can I change my screen name?
No. You cannot change your screen name once it is created. -
My profile is out of date. How do I update it?
Login to your LearnNext account in the website. Click on the 'Profile' link and you can start updating your profile.
Download |
-
What is the size of the LearnNext Software?
Each class of LearnNext software is approximately 1.25GB. Depending upon your subscription the download may vary. -
Why do I need to download LearnNext?
By downloading our Software you can access your account both offline and online. You can enjoy all our features only with the downloaded software. -
Do I have to download LearnNext every time I want to use it?
No. You only need to download the software once. After the LearnNext software is downloaded in your system, the subscribed course content will automatically be downloaded. -
How long does it take to download the LearnNext software?
For good or moderate internet speed the download of LearnNext may take 1-2 hours. -
What shall I do if the download has not started?
You need to check the internet security level and enable pop-ups and try again. If you are unable to resolve the issue, please feel free to contact us . -
What is the download process?
The download process is simple. Just go to "Free Trial" Click DOWNLOAD, run/save the software and the rest is taken care of by the Set-up wizard. -
What causes a download to delay or fail?
Generally, you shouldn't be having problem downloading LearnNext. However, the download might fail or be delayed due to a slow internet connection or network security. If you are unable to resolve the issue, you may call our helpline for assistance or mail us at support@LearnNext.com -
Do I need administrator rights to download this software?
If you are trying to download the software on a network, you require permission from the network administrator. -
What shall I do after the download is complete?
After the download is completed you would be taken to the Login screen of the software. You would need to login using your email address and the password you have selected while registering an account with LearnNext.
Click on the 'Register' button if you are a new user.
Installation |
-
What are the minimum system requirements for running LearnNext?
- - PC with Windows 2000, XP, Vista or Windows 7.
- - Optional Internet Connection
- - Speakers, built-in or separate
- - Computer with at least a 1GHz processor and 512 MB RAM
- - Minimum screen resolution of 1024 x 768 pixels
- - Recommended color depth of 32bits
- - 200 mb of minimum hard disk space for the application and the sample packages
- - Maximum hard disk space required depends on the number of packages subscribed
-
Do I need administrator rights to install this software?
If you are trying to download the software on a network, you require permission from the network administrator.
Troubleshooting |
-
I am facing problems in accessing certain sections of the LearnNext application like Notes, Tests etc. How do I access all the features of LearnNext without any problems ?
Please note that certain features of LearnNext may not be accessible to you if your system screen resolution is below our recommended levels of 1024 X 768 (or higher).
To check your current screen resolution and to change it, please follow these simple steps :- Windows XP users :
1) Right-click in your desktop and click on Properties.
2) In the 'Display Properties' window click on the Settings tab.
3) Drag the Screen Resolution bar to 1024 X 768 or higher.
4) Click on OK.
- Windows Vista/windows 7 users :
1) Right-click in your desktop and click on Screen resolution.
2) Drag the screen resolution bar to 1024 X 768 or higher.
3) Click on OK.
- Windows XP users :
-
I am facing problems while trying to download the LearnNext software. What should I do?
Please check the following reasons which may be restricting you from downloading our software :
Pop-up Blocker - Many browsers like Internet Explorer, Mozilla etc. have inbuilt pop-up blockers which block pop-ups from websites. You can change the settings of the browsers to allow pop-ups from www.LearnNext.com. Other toolbars of applications like Google, Yahoo, Rediff etc. may also have their own pop-up blockers. Please check if the LearnNext download pop-up is not being blocked by any of these independent toolbars.
You may opt to disable the pop-up blocker while downloading the LearnNext software or changing the toolbar settings to allow pop-ups from www.LearnNext.com.
User Rights - Please check with your system administrator if you have the rights and privileges to download from the internet. -
I am receiving the message "Application could not initialise due to internal error (Error code: 101))/unable to connect to www.learnnext.com to complete the installation" when I am trying to initialize the LearnNext application. What should I do?" whenever I am trying to initialize the LearnNext application. What should I do?
This error code denotes that the LearnNext application is not being able to connect to the internet. You will need to contact your network administrator to enable "https://www.LearnNext.com" as an exception in the proxy server settings. Your system firewall may also be blocking access to LearnNext. Please configure the firewall to allow LearnNext to connect to the internet. -
I am receiving the error "ERROR - 1925. You do not have sufficient privileges to complete this installation for all users of the machine. Log on as administrator and then retry this installation." while trying to install the LearnNext application.
You can resolve this issue by right-clicking on the LearnNextSetup.exe file in the desktop and selecting 'Run as Administrator' from the drop down menu.
If the problem still persists click here to download the software again and follow above step if you have selected to save the setup file in your system. -
How can I optimize the performance of my LearnNext application?
Firstly, please verify if your computer fulfils the minimum system requirements for running LearnNext. You may have to consider upgrading your computer if the minimum system requirements are not fulfilled. However, we also suggest you take the following precautionary measures to optimize the performance of LearnNext in your system:
- Close all other CPU-intensive applications (like torrents, download managers, video players, games etc) before you login to the LearnNext client.
- Do not open multiple tabs in the LearnNext client if the application is running slow.
Software Features |
-
How does the software work?
The software gives you easy access to all your subscribed content including the special features like Calendar, Notes, Reports etc. All of these great features are arranged in a user friendly interface.
Internet connection is required just for the first time to download the content and activate your LearnNext subscription. Thereafter, you can use the software as a completely offline application. -
What are the advantages of LearnNext offline?
Once your course content is downloaded into your computer, you would be able to access all the features of the software without having to connect to the internet. The software would work as a stand-alone application when offline but it would automatically download the necessary updates whenever you connect to the internet. -
What is Dashboard?
Dashboard is a user-friendly feature that allows you to view your Courses, Subscriptions details, Course Coverage, Tests, Reports, Calendar and Search on a single page. You can choose to view the features of your choice. -
How do I know what content is available and what is being downloaded?
Navigate to the 'Courses' tab in LearnNext. After you select the course you would be shown the list of the chapters in that particular course. You would see the word 'Downloaded' beside every lesson for which the download is complete.
In the Dashboard, you would be able to check the summarized status of the content download.
Lessons |
-
How do I see what lessons are available?
Click on the Courses Tab and then select a course to view all the chapters and lessons available in that particular course. Please note that all our chapters and lessons are as per the latest framework of your board. -
What are the different sections in each lesson?
Each lesson has various aspects of learning such as Lesson explanation, summary, exercises, experiments and examples -
What is a slide?
A slide is a single screen of a lesson explanation. -
How do I move to the next slide?
Each lesson has a play control. Just click the next arrow button to move to the next slide. Go through the product tour to know more. -
Can I adjust the volume?
Yes. You can do this by clicking the Volume control panel either on LearnNext slides or at the task bar on your desktop. -
Can I go to any section in a lesson without completing the lesson?
Yes. You can navigate to any section without completing the lesson.
Notes |
-
What is Notes?
Notes is your space to jot down points and queries during the lesson, just like you would do in a classroom. -
How do I take notes?
In every lesson slide you would have a notes icon at the bottom right. Click on this icon and start keying in your notes. -
How do I save notes?
Once you are done click on the Save icon in the Notes window and wait till the message changes to 'Saved'. Now every time you view this slide this note would be attached to it. The icon would appear on the top right corner of the slide. -
Where do I see all the notes I've created?
Click on the 'Notes' tab to see all the notes that you have created or click on the notes icon at the top of each slide to open the note. -
Will I be able to take notes on any slides?
Yes. You can take notes on any lesson slide. -
I have a long list of notes, how do I manage them?
You can organize your notes by using some of the tools available under the Notes Tab. -
What are filters for in notes?
Filters are used to easily locate your notes placed in a particular lesson. Just click the 'filter' link in the Notes page to define your filter settings. -
What is a Notebook?
All the notes you create in a particular lesson is automatically grouped together to create a notebook. All your notebooks are available in the Notes section. -
How do I create my own notebook?
Just go to the Notes page and click on the 'New Notebook' button. Once you have done this, you can start adding your notes. -
How do I delete notes?
Click on the Notes Tab. Select the notes you would want to remove and click on the 'Delete' button.
You can also delete Notes directly from the slide by clicking on the red cross (X) icon available in the 'Notes' window. -
What is archiving of notes?
All your notes are saved in a central location and can be retrieved when required. The process of archiving the notes is a simple, just select the note and then click on 'Archive' button in the Notes page. -
Product Tour
Product Tour
Reports |
-
What are reports?
Reports are the collective results of your course coverage and overall performance. -
What kinds of reports are available?
There are three kinds of reports available. The first gives the details of Course coverage, the second is a Test progress and the third is about your overall performance. -
What is the benefit of these reports?
Reports help you recognize the areas that require improvement and help improve your overall performance. -
How is my performance calculated?
LearnNext uses an advanced method to calculate performance. Each test is designed with specific questions that are based on comprehension, knowledge and application, which help us calculate your overall performance very accurately.
Tests |
-
How do I know the answers?
Every test has a key with a detailed explanation. The 'View Solution' link would appear in the Tests page after you have clicked on 'Done' to completed the test and clicked on the 'Review Answers' tab. -
Can I retake a test which I have already taken?
Yes. You can retake your test as many times as you want. -
Can I mark any question in a test for review?
Yes. You can mark any question[s] for review. -
What is percentile?
A percentile is the calculation of your performance in relation to others who have taken the same test. -
Can I update my percentile?
Yes. You can update your percentile using the 'refresh' icon on the test summary page. Remember, that you need to be online. -
Can I view previous attempts of the same test?
Yes. This information is always available to you on the test summary page. -
How many times can I attempt a test?
You can attempt a test as many times as you want.
Calendar |
-
How does the Calendar work?
The calendar helps you schedule all your tasks, be it lessons, tests or other activities. All you have to do is to open the calendar and drag the lessons and the tests from the navigation section on the left of the screen. Please check the product tour for more details You can plan your own time table by using the unique 'drag and drop' feature. -
What are the benefits of using the Calendar?
You can schedule your lessons, tests and other events using the Calendar to create your study plans. -
How do I schedule my events?
Schedule a test/lesson and enter the details using the 'drag and drop' feature. -
Can I schedule my own events?
Yes. You can schedule your own events. -
Do I get a reminder on my scheduled events?
Yes. You will receive an alert of your scheduled events in the dashboard. -
Can I start a lesson from the Calendar?
Yes. You can start a lesson directly from the Calendar. Click on the lesson you want to play and select 'Take Now' from the drop-down menu. -
Can I start a test from the Calendar?
Yes. You can start a test from the Calendar as well. Simply click on the test you want to take and select 'Take Now' from the drop-down menu.
FB Connect |
-
What is Facebook Connect?
Facebook Connect is a Facebook Application added in the LearnNext Client which shares messages, notes, photos & videos on behalf of the user.
On request, user's performance is displayed on the user's Facebook wall. -
Can I trust this application? Will it harm my PC?
LearnNext Facebook Application (Facebook Connect) will be added in user's Facebook A/C and this will not install any application on user's PC. So it will not harm the PC. -
Can I use Facebook Connect without net connection?
No, LearnNext Facebook Application (Facebook Connect) requires net connection -
I have registered with LearnNext today and haven't subscribed for any package, can I use this Feature?
Yes, there is no subscription required to use this feature. -
Last year I have subscribed to LN and package got expired1 month ago, can I use Facebook Connect application?
Yes, because subscription is not required to use this feature. -
When I click on Facebook Connect, I got a screen as "Secured Connection Failed (Invalid Security Certificate)".
YFacebook Connect requires full access to Facebook and need to certify the application by adding an exception.
LN online |
-
What is LearnNext online?
LearnNext online is an online based study material available for the users who wish to have instant access to their subscription without downloading the content. -
Difference between LN online and Free trail?
LN online doesn't require downloading of the chapters, user will get immediate access to his subscription and doesn't requires unlimited download internet.
Free trial requires downloading of the content hence need unlimited download internet. Chapters once downloaded can be view even in offline(without internet). -
Can I try out LN online without subscribing?
Yes. You can go for the 5 day free trial to the entire subscription. -
Can I access the LN online from different computers?
Ln online can be access from different computers provided user doesn't try to log into different computer at the same time. At a time he can log into LN online from one computer only. -
Can I access classes other than my registered class?
No. Chapters will only be available for the class user has registered for.

The Next Learning Center(NLC), launched by Next Education in Hyderabad, is an innovative after-school program that lets children have a personalized learning experience outside the domain of formal education system.
Enroll and get attractive discounts on tuition and activity classes at NLC!
Feel the LearnNext Experience on App
Download app, watch sample animated video lessons and get a free trial.
Try LearnNext at home
Get a free home demo. Book an appointment now!
Password has been sent to your Email Id / Mobile Number. Please login with the same password.
- Animated videos with real-life examples
- Practice papers and All-India level tests
- Detailed performance report with recommendations
- Doubt clarification, educational games and a lot more
- Animated videos with real-life examples
- Practice papers and All-India level tests
- Detailed performance report with recommendations
- Doubt clarification, educational games and a lot more
Please choose your registered Email Id
Continue your self-learning journey
Register to get 5-day full
access for free
Forgot Password?